With an all-new design that looks great on macOS Big Sur, Xcode 12 has customizable font sizes for the navigator, streamlined code completion, and new document tabs. Xcode 12 builds Universal apps by default to support Mac with Apple Silicon, often without changing a single line of code.
Important Update for 3DManage and 3DLightyear Users: Click Hereto access a software update to keep your current build style files active. Current Sense users can download software version 1.1 today on Cubify.com, which should unlock the Mac support many users have been waiting for. Sense 3d Software Download 01 – The Sense is a consumer-level 3D scanner, the first in the world and is priced at under 500 bucks!
- The project structure encourages sharing code across all platforms, while creating special custom experiences for each platform where it makes sense for your app. Improved auto-indentation Swift code is auto-formatted as you type to make common Swift code patterns look much better, including special support for the 'guard' command.
- Software for your Mac. Find the best programs for Mac, protect your computer with antivirus, find out how to record music or learn how to download movies and songs for free and with full guarantees. 100% safe software.
Designed for macOS Big Sur.
Xcode 12 looks great on macOS Big Sur, with a navigator sidebar that goes to the top of the window and clear new toolbar buttons. The navigator defaults to a larger font that's easier to read, while giving you multiple size choices. New document tabs make it easy to create a working set of files within your workspace.
Document tabs.
The new tab model lets you open a new tab with a double-click, or track the selected file as you click around the navigator. You can re-arrange the document tabs to create a working set of files for your current task, and configure how content is shown within each tab. The navigator tracks the open files within your tabs using strong selection.
Navigator font sizes.
The navigator now tracks the system setting for 'Sidebar icon size' used in Finder and Mail. You can also choose a unique font size just for Xcode within Preferences, including the traditional dense information presentation, and up to large fonts and icon targets.
Code completion streamlined.
A new completion UI presents only the information you need, taking up less screen space as you type. And completions are presented much faster, so you can keep coding at maximum speed.
Redesigned organizer.
An all-new design groups all critical information about each of your apps together in one place. Choose any app from any of your teams, then quickly navigate to inspect crash logs, energy reports, and performance metrics, such as battery consumption and launch time of your apps when used by customers.
SwiftUI
SwiftUI offers new features, improved performance, and the power to do even more, all while maintaining a stable API that makes it easy to bring your existing SwiftUI code forward into Xcode 12. A brand new life cycle management API for apps built with SwiftUI lets you write your entire app in SwiftUI and share even more code across all Apple platforms. And a new widget platform built on SwiftUI lets you build widgets that work great on iPad, iPhone, and Mac. Your SwiftUI views can now be shared with other developers, and appear as first-class controls in the Xcode library. And your existing SwiftUI code continues to work, while providing faster performance, better diagnostics, and access to new controls.
Universal app ready.
Xcode 12 is built as a Universal app that runs 100% natively on Intel-based CPUs and Apple Silicon for great performance and a snappy interface.* It also includes a unified macOS SDK that includes all the frameworks, compilers, debuggers, and other tools you need to build apps that run natively on Apple Silicon and the Intel x86_64 CPU.
Updated automatically
When you open your project in Xcode 12, your app is automatically updated to produce release builds and archives as Universal apps. When you build your app, Xcode produces one binary 'slice' for Apple Silicon and one for the Intel x86_64 CPU, then wraps them together as a single app bundle to share or submit to the Mac App Store. You can test this at any time by selecting 'Any Mac' as the target in the toolbar.
Test multiple architectures.
On the new Mac with Apple Silicon, you can run and debug apps running on either the native architecture or on Intel virtualization by selecting 'My Mac (Rosetta)' in the toolbar.
Multiplatform template
New multiplatform app templates set up new projects to easily share code among iOS, iPadOS, and macOS using SwiftUI and the new lifecycle APIs. The project structure encourages sharing code across all platforms, while creating special custom experiences for each platform where it makes sense for your app.
Improved auto-indentation
Swift code is auto-formatted as you type to make common Swift code patterns look much better, including special support for the 'guard' command.
StoreKit testing
New tools in Xcode let you create StoreKit files that describe the various subscription and in-app purchase products your app can offer, and create test scenarios to make sure everything works great for your customers — all locally testable on your Mac.
Get started.
Download Xcode 12 and use these resources to build apps for all Apple platforms.
The Intel® RealSense™ SDK has been discontinued. No ongoing support or updates will be available.
Introduction
Intel® RealSense™ technology is becoming popular with developers, and along with the buzz comes numerous (and inevitable) questions regarding its functionalities. One of the most-asked questions is how to get the Intel® RealSense™ SDK running on a Mac*. The following step-by-step guide shows you how to run the SDK sample apps with an Intel® RealSense™ camera on a Mac through Boot Camp*.
Running an Intel® RealSense™ SDK Sample on a Macbook Air* through Boot Camp*
Getting Started
First, you'll need the following:
- Mac OS X* Yosemite
- Apple Boot Camp 5.1.4 or later, which comes with your Mac install
- Intel RealSense Camera (F200) and/or Intel RealSense Camera (R200)
- Intel RealSense SDK (note that registration will be required to download the SDK)
- 6GB+ USB drive for Windows* startup
- Microsoft Windows 8.1 OS 64-bit Desktop Mode ISO image
- Microsoft Media Feature Pack
- Microsoft Visual Studio* 2010-2013 with service pack 1 or newer
- USB3 Port
To determine if you have a 4th generation Intel® Core™ processor (code name Haswell) or later system, open Terminal and type the following command:
That should return something that looks like this:
Intel(R) Core(TM) i5-5257U CPU @ 2.70GHz
If you're not familiar with the Intel processor naming system, look at the 4-digit number after the i3/i5/i7. If the first digit (the 'thousand's place') is a 4 or higher, then you are good to go. Also, to see the list of all the 4th generation and 5th generation processors, click the appropriate link.
Intel® RealSense™ Camera F200
Installing Windows Through Boot Camp
Use Cmd+space or click the top right-hand corner magnifying glass on the desktop to launch Spotlight* and plainly search 'Boot Camp'. 'Boot Camp Assistant' should subsequently appear.
Finding Boot Camp* Assistant through Spotlight*

The Boot Camp Assistant will transfer the Windows installation files from either an ISO file or a USB drive. At this point, Windows will install itself onto your Mac via the USB drive, along with the latest Windows drivers. The application will conveniently guide you through the course of resizing your Mac device's current system partition and producing a Windows partition.
Installing Windows* through Boot Camp* Assistant
Download Sense Software Mac Os
To begin, select the tasks you want to perform. It is recommended you leave all these options checked. However, if you already have a Boot Camp USB drive or have already partitioned your Mac, feel free to uncheck these options to speed the process up. This scenario is usually used by those who plan to install Windows on more than one Mac and have already made a USB drive.
Selecting tasks to perform on Boot Camp* Assistant
Next, point your Mac at the ISO file or USB drive. Insert a USB flash drive and select it. Please keep in mind that this drive will be deleted, so you should take precautions and back up valuable files.
Your Mac will now create the proper Windows installer drive; you should see the notification that reads 'Copying Windows files.' Depending on your drive's rate of speed, this process may take quite a while. It is common for the progress bar to periodically appear stagnant and unmoving; please be patient when this occurs.
Copying Windows* files to USB drive
When the process is complete and your Mac has successfully completed the creation of a USB installation drive, you will come across the 'Create a Partition' screen. At this point, you may split your Mac system drive into two parts: one partition for Mac OS X and another for Windows. You can determine how much space to allot to your Windows system and OS X system—32GB or more is recommended for your Windows partition. If you have several hard disks on your Mac, you may choose to dedicate one specifically to Windows.
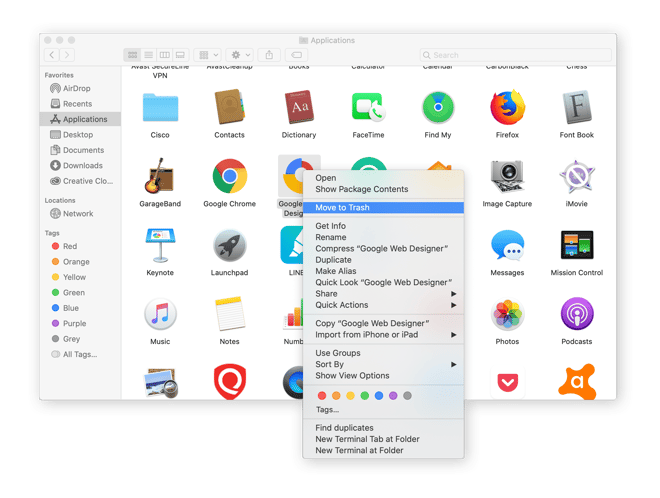
Unfortunately, Boot Camp Assistant will not be able to resize your partitions after the completion of this process; you will need to use a third-party tool to do so.
Partitioning Windows* drive
Windows will now complete the installation process. Afterwards, the Boot Camp installer will appear and install all appropriate Windows system hardware drivers and utilities.
When the Boot Camp installer completes its tasks, you can remove the USB drive. If you do not plan to perform the installation process on another Mac, you are done with your USB drive.
NTFS error
Download Sense Software Mac Version
Since Boot Camp formats the Windows drive to FAT32 partition and Windows 8.1 only supports NTFS partition, you will probably receive the following error during installation:
'Windows cannot be installed to this hard disk space. Windows must be installed to a partition formatted as NTFS.'

The Boot Camp Assistant will transfer the Windows installation files from either an ISO file or a USB drive. At this point, Windows will install itself onto your Mac via the USB drive, along with the latest Windows drivers. The application will conveniently guide you through the course of resizing your Mac device's current system partition and producing a Windows partition.
Installing Windows* through Boot Camp* Assistant
Download Sense Software Mac Os
To begin, select the tasks you want to perform. It is recommended you leave all these options checked. However, if you already have a Boot Camp USB drive or have already partitioned your Mac, feel free to uncheck these options to speed the process up. This scenario is usually used by those who plan to install Windows on more than one Mac and have already made a USB drive.
Selecting tasks to perform on Boot Camp* Assistant
Next, point your Mac at the ISO file or USB drive. Insert a USB flash drive and select it. Please keep in mind that this drive will be deleted, so you should take precautions and back up valuable files.
Your Mac will now create the proper Windows installer drive; you should see the notification that reads 'Copying Windows files.' Depending on your drive's rate of speed, this process may take quite a while. It is common for the progress bar to periodically appear stagnant and unmoving; please be patient when this occurs.
Copying Windows* files to USB drive
When the process is complete and your Mac has successfully completed the creation of a USB installation drive, you will come across the 'Create a Partition' screen. At this point, you may split your Mac system drive into two parts: one partition for Mac OS X and another for Windows. You can determine how much space to allot to your Windows system and OS X system—32GB or more is recommended for your Windows partition. If you have several hard disks on your Mac, you may choose to dedicate one specifically to Windows.
Unfortunately, Boot Camp Assistant will not be able to resize your partitions after the completion of this process; you will need to use a third-party tool to do so.
Partitioning Windows* drive
Windows will now complete the installation process. Afterwards, the Boot Camp installer will appear and install all appropriate Windows system hardware drivers and utilities.
When the Boot Camp installer completes its tasks, you can remove the USB drive. If you do not plan to perform the installation process on another Mac, you are done with your USB drive.
NTFS error
Download Sense Software Mac Version
Since Boot Camp formats the Windows drive to FAT32 partition and Windows 8.1 only supports NTFS partition, you will probably receive the following error during installation:
'Windows cannot be installed to this hard disk space. Windows must be installed to a partition formatted as NTFS.'
Make sure you select the 'BOOTCAMP' partition. You should have a 'format' option to click that will reformat the drive to NTFS so that you may continue the Windows installation process.
Installing the Intel® RealSense™ SDK on Boot Camp
You'll notice that the process of installing the Intel RealSense SDK onto Boot Camp is the same as the usual Windows installation process.
Step 1: Plug your Intel RealSense Camera into one of the USB3 ports on your Mac.
Step 2: Follow the instructions on the Intel RealSense SDK download page to install the Intel® RealSense™ Depth Camera Manager (DCM), which includes the Camera Virtual Driver and Depth Camera Manager Service, and then the SDK.
Plugging the F200 camera into the USB3 port on the Macbook*
Step 3: Depending on the version of Windows 8.1, Media Feature Pack may not be included. Simply download it and continue the installation if needed. Media Feature Pack is required for the installation of the Intel RealSense SDK.
Step 4: When the SDK is installed, try running the Samples Apps. You can find them in a desktop icon folder called 'Intel RealSense SDK 2014.' The directory's name is C:Program Files (x86)IntelRSSDKsample if the SDK is installed in the default location.
Running the SDK Sample on Macbook Air*
Step 5: Code samples can be modified and used through Visual Studio.
And there you have it! Intel RealSense technology is officially running on your Mac.
That's a Wrap
As you have gathered by now, the steps needed to successfully run Intel RealSense technology on a Mac are relatively straightforward and simple using the Apple Boot Camp application.
You can use other virtual machine tools such as Parallels, VMWare Fusion*, and Virtual Box, but the USB3's simulation isn't the same as running OS natively. Simply put, the installation can be still accomplished, but the camera will fail to load up.
About the Author
Peter Ma has over 14 years of experience developing web, mobile, and IoT applications. His experience includes database, web back-end, web front-end, mobile (Android* and iOS*), and IoT development. He is an Intel® Software Innovator who has developed several demos through the application of Intel® technologies. Currently, Peter is a Rapid Prototype Specialist, consulting for both large corporations and startups. He attends many hackathons in his spare time and often wins!
